Imports
Autodesk.AutoCAD.Runtime
Imports
Autodesk.AutoCAD.DatabaseServices
Imports
Autodesk.AutoCAD.Geometry
Namespace HorizontalAttributes
Public Class Commands
Private Shared
myOverrule As KeepStraightOverrule
<CommandMethod("KeepStraight")>
Public Shared Sub ImplementOverrule()
If myOverrule Is Nothing Then
myOverrule = New KeepStraightOverrule
Overrule.AddOverrule(RXClass.GetClass(GetType(AttributeReference)), myOverrule, False)
End If
Overrule.Overruling = True
End Sub
End Class
Public Class KeepStraightOverrule
Inherits TransformOverrule
Public Overrides Sub
TransformBy(ByVal entity As Entity, ByVal transform As Matrix3d)
MyBase.TransformBy(entity, transform)
Dim attRef As
AttributeReference = entity
attRef.Rotation = 0.0
End Sub
End Class
End Namespace
dijous, 24 de novembre del 2022
my_first_autocad_plugin (https://knowledge.autodesk.com/support/autocad/learn-explore/caas/simplecontent/content/lesson-2-getting-to-know-your-development-environment.html)
dimecres, 16 de novembre del 2022
dilluns, 7 de novembre del 2022
EXCEL com detectar el color de fons d'una cel·la
https://www.exceldemy.com/excel-get-cell-color/
The GET.CELL Function: an Overview
We are using GET.CELL to return more information about the worksheet setting than is achievable with the CELL function. We don’t need any VBA code here to implement this.
The Basic Syntax:
type_num is a number that specifies what type of cell information you want.
The following list shows the possible values of type_num and the corresponding results.
One problem is that you cannot use the GET.CELL directly in the worksheet.
The steps are as stated below:
1. Go to Formulas >Name Manager. A Name Manager dialog box will appear.
2. Then, click on New.
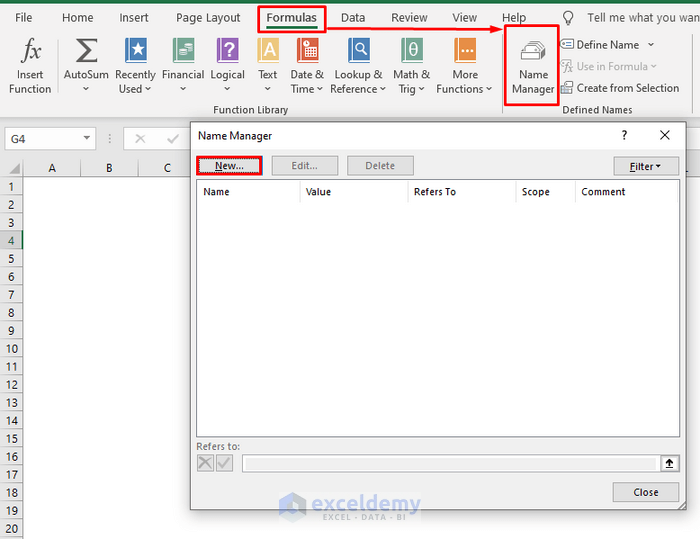
3. Give it any name.
4. In the Refers to box, type the following format:
As we are working with background colors, we are using 63 in the type_num argument.
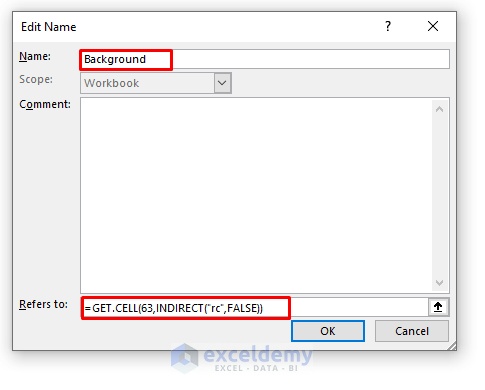
5. Finally, click Ok.
Now, you can use the GET.CELL with the name that you have given.